9 consejos para dominar Tablas de planificación de Revit
Las Tablas de planificación son hojas de cálculo conectadas con el modelo. Si modifica un elemento en el modelo, se actualizará en el calendario y viceversa.
Tan impresionante y útil como son las Tablas de planificación, aunque Autodesk las hizo un poco complicadas de usar. Los menús y la interfaz son laberintos. El objetivo de este post es hacer Tablas de planificación simples.
Siga estos consejos y experimente. Puede convertirse en un gran maestro de Tablas de planificación.
1. APRENDA LOS DIFERENTES TIPOS DE TABLAS

Al crear una programación, debe elegir uno de estos tipos de tabla:Básica: Lisar y cuantificar todos los elementos
El tipo de programa más común, se utiliza para enumerar y cuantificar todos los elementos. Aquí hay una tabla de muros ordenada por nivel, tipo de lista y área.
LISTA DE VISTAS + HOJA

El listado de planchas suele colocarse en la primera página, mientras que las listas de vistas suelen usarse internamente para controlar el proyecto.
EXTRAER CANTIDADES: CALCULAR MATERIALES

¿Quiere saber cuántos tableros de madera contrachapada tiene en el proyecto? Esta es la tabla que está buscando. Las cantidades se calculan independientemente de si el material es parte de la pared, techo, cielo raso o columna. Puede usarse para estimar costos.
2. ESCOJA UNA CATEGORÍA Y SELECCIONE LOS CAMPOS
Cuando está generando una nueva tabla deberá escoger una categoría del modelo, además la fase y nombre para la nueva tabla.

CAMPOS
Los campos son parámetros que selecciona para formar parte de su tabla. Dependiendo de la categoría que haya elegido, estarán disponibles diferentes parámetros. El campo superior de este menú aparecerá a la izquierda del programa, el inferior aparecerá a la derecha.

3. UTILICE FILTROS PARA EXCLUIR ELEMENTOS ESPECÍFICOS
Vaya al menú Filtros para excluir elementos específicos de la tabla. Por ejemplo, si desea listar todos los muros de al menos 1.00 mt de longitud, agregue un filtro de longitud «es mayor o igual». Como se ve en el calendario resultante, los muros de longitud menor a 1.00 mt están ocultas.

4. DESMARCAR ITEMIZAR CADA INSTANCIA A GRUPOS DE ITEMS
Por defecto, todos los elementos son visibles en una tabla. Eso significa que si crea una tabla de muros, cada muro se mostrará individualmente.
La mayoría de las veces, usted quiere agrupar estos muros. Vaya al menú Clasificación / Agrupación (Sorting/Grouping) y desmarque itemizar cada instancia (Itemize every instance). Las paredes se agruparán en la categoría Ordenar. En el ejemplo siguiente, las paredes se agrupan por Tipo.
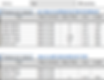
5. VAYA AL MENÚ DE FORMATEO PARA ACTIVAR TOTALES
Para calcular el total de un campo, asegúrese de que Calcular totales esté activa en las propiedades de formato de un campo específico. En el ejemplo siguiente, activamos los totales para el área pero no para la longitud.
También debe asegurarse de que los totales se activan en el pie de página, de lo contrario no aparecerán.
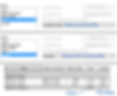
6. DESTAQUE ELEMENTOS EN EL MODELO
A veces, ve un elemento en una tabla, pero no tiene idea de dónde se encuentra en el modelo. Haga clic en Resaltar en el modelo y se abrirá una vista con el elemento que aparece en azul.

7. UTILICE EL PARÁMETRO CALCULADO PARA OBTENER PRECIO
Al crear una tabla de cantidades de materiales, utilice el parámetro calculado para calcular los valores juntos. Por ejemplo, multiplique el coste del material con el área de material para obtener el precio total de cada material.

Haga clic en Calculado en la cinta de opciones, seleccione Moneda y establezca el nombre. A continuación, seleccione los dos campos en la fórmula y ponga * entre ellos. Agregue a / 1 al final de la fórmula para fijar unidades, de lo contrario obtendrá una advertencia.
En este ejemplo calculamos el precio, pero esta herramienta se puede utilizar para calcular cualquier cosa o crear porcentajes.
8. DISEÑO DE TABLAS CON LINEAS
¿Qué tipo de programación quiere ver? ¿Espíritu libre o contador? Utilice las líneas de cuadrícula en el menú Aspecto para seleccionarlo. ¿Quieres eliminar las cuadrículas de una columna específica? Utilice la herramienta Bordes en la cinta.
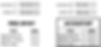
9. MODIFICAR LA APARIENCIA DE LA TABLA EN EL PLANO
Una tabla colocada en un plano se ve completamente diferente de lo que se ve dentro de la vista. La "vista de hoja" es como se verá su tabla una vez impresa. Así que asegúrese de verificar los tablas dentro de los planos al diseñar su apariencia.
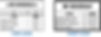
Esperamos que les sea de utilidad esta información. Pueden leer el artículo original, de revitpure.com, dando click aquí.
















